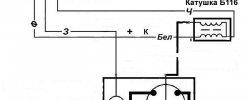Вай Фай Роутер это
 Прежде чем перейти к написанию инструкции, обращу внимание на вопрос, который волнует наверное очень многих, кто задумывался об установке Wi-Fi роутера. Это о вредности Wi-Fi, об этот я писал статью, можете почитать здесь. И еще одно, Вы спросите (да что там спрашивать, если Вы читаете эту статью, то уже наверное купили маррутизатор) почему я выбрал роутер TP-Link TL-WR841N? По моим наблюдениям, это самый лучший вариант за такую цену, отдал я за него 300 грн. (1200 рублей). Это не дорогой роутер, который сможет обеспечить полноценную Wi-Fi сеть для дома.
Прежде чем перейти к написанию инструкции, обращу внимание на вопрос, который волнует наверное очень многих, кто задумывался об установке Wi-Fi роутера. Это о вредности Wi-Fi, об этот я писал статью, можете почитать здесь. И еще одно, Вы спросите (да что там спрашивать, если Вы читаете эту статью, то уже наверное купили маррутизатор) почему я выбрал роутер TP-Link TL-WR841N? По моим наблюдениям, это самый лучший вариант за такую цену, отдал я за него 300 грн. (1200 рублей). Это не дорогой роутер, который сможет обеспечить полноценную Wi-Fi сеть для дома.
Подключение TP-Link TL-WR841N
1. Принесли Вы роутер домой, или в офис, это не важно, открываем коробочку и находим там много бумажек, диск на котором инструкция и мастер по настройке роутера. Так же в комплекте идет конечно же сам роутер, если нет, то Вас обманули :), сетевой кабель для подключения его к компьютеру и блок питания, вроде все.
2. Подключаем роутер к компьютеру. Здесь все очень просто. Ставим роутер недалеко от компьютера, просто кабель в комплекте идет не очень длинный, если нужно, то можно обжать больше кабеля (это даже можно сделать самому, тут поподробнее). Сделать этот могут практически в любом компьютерном магазине.
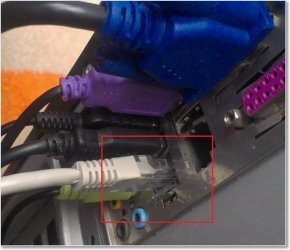 Подключаем к роутеру питание и включаем его в розетку. Затем подключаем в синее гнездо WAN интернет кабель. В роутере TP-Link TL-WR841N есть 4 LAN порта, это значит, что можно подключить 4 компьютера по сетевому кабелю. Соединяем компьютер с роутером с помощью кабеля, который идет в комплекте. Вот картинки:
Подключаем к роутеру питание и включаем его в розетку. Затем подключаем в синее гнездо WAN интернет кабель. В роутере TP-Link TL-WR841N есть 4 LAN порта, это значит, что можно подключить 4 компьютера по сетевому кабелю. Соединяем компьютер с роутером с помощью кабеля, который идет в комплекте. Вот картинки:
Давайте быстренько пройдемся по кнопкам и разъемам:
- Кнопка включения/выключения.
- Кабель электросети.
- Разъем WAN, для подключения интернета.
- Разъем LAN для подключения роутера к компьютеру по сетевому кабелю.
- Кнопка для сброса настроек роутера.
Вот и все, наш роутер подключен. Давайте теперь перейдем к настройке.
Настройка роутера TP-Link TL-WR841N
Для настройки роутера открываем любой браузер, и в адресной строке пишем 192.168.0.1, обычно проходит 192.168.1.1, но у меня получилось получить доступ к настройкам только через 192.168.0.1. Уже только после настройки о обновления прошивки доступ к настройкам я получаю по 192.168.1.1.