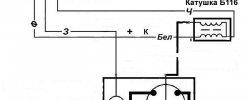Роутер для Интернета
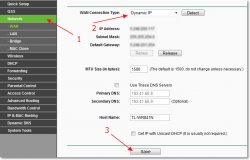
- Dynamic IP
- Static IP
- PPTP/Russia PPTP
- BigPond Cable
- L2TP/Russia L2TP
И в зависимости от того, какую технологию Вы выберите, можно указать дополнительную информацию, которую скорее всего предоставил Вам провайдер при подключении. Например если технология Static IP, то провайдер должен выдать Вам IP адрес и другую информацию для подключения. Если технология PPTP/Russia PPTP то можно указать логин, пароль, IP (если необходимо). Если провайдер выделяет динамический IP адрес, то просто ставим Dynamic IP и все работает. Это у меня так, провайдер Киевстар Домашний интернет использует динамический IP.
Значит нужно узнать, какую технологию использует Ваш провайдер. Как это сделать? Можно посмотреть в документах, которые Вы получили при подключении, можно поискать информацию на сайте провайдера, а можно просто позвонить и спросить. Скажите, что Вы настраиваете интернет на Wi-Fi роутере, и не знаете, какой тип соединения и какие настройки указать в настройках роутера. Вам должны предоставить необходимую информацию.
Вы узнали, какие настройки нужно указывать, теперь для наглядности, я покажу как указать эти настройки в самом роутере.
Заходим в панель управления роутером. Для этого в адресной строке браузера наберем 192.168.1.1 (если не работает, то посмотрите адрес снизу роутера). Вводим логин и пароль, по умолчанию это admin и admin (если Вы его не меняли).
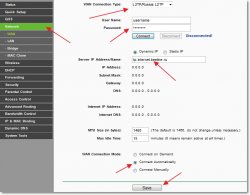 Переходим на вкладку «Network», затем «WAN».
Переходим на вкладку «Network», затем «WAN».
Для примера показываю настройки для Киевстар Домашний интернет (Украина). Этот провайдер как я уже писал, использует динамический IP. Поэтому, для того, что бы интернет работал, напротив WAN Connection Type: указываем Dynamic IP, нажимаем кнопку «Save», перезагружаем роутер и радуемся, (я надеюсь :)).
Еще для примера настройка для провайдера Билайн\Корбина.
Насколько я знаю, то этот провайдер использует технологию L2TP(Russian L2TP). Поэтому, напротив WAN Connection Type: указываем L2TP/Russia L2TP.
User Name и Password — указываем данные своего подключения (скорее всего, Вы получили их при подключении).
Server IP Address/Name: — VPN сервер tp.internet.
WAN Connection Mode: — выбираем Connect Automatically.
Для сохранения нажимаем кнопку «Save».
После внесения этих настроек все должно работать. Если я не ошибаюсь, то ни один из этих провайдеров не использует привязку к MAC адресу. Ну а если Ваш провайдер делает привязку к MAC, то читаем дальше.
Клонируем MAC адрес с компьютера на Wi-Fi роутер
Если Ваш провайдер привязывает подключение по MAC адресу, то для работы интернет соединения, нужно еще клонировать MAC адрес с компьютера на роутер. Подробнее о MAC адресе можете почитать тут.
Обязательно! Нужно подключить роутер по сетевому кабелю к компьютеру, на котором раньше работал интернет.