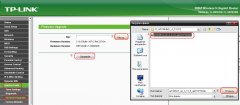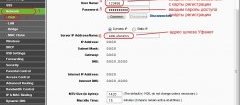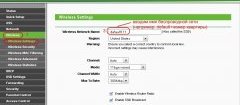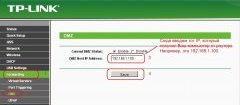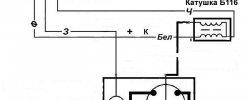Как Настроить Беспроводной Маршрутизатор
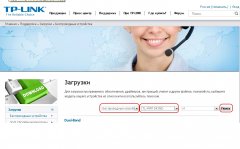 1. Перед настройкой проверяем наличие свежей версии программного обеспечения (прошивки). Это не обязательно, но чем свежее версия прошивки, тем меньше вероятность возникновения сбоев в работе роутера. Если все же решили не прошивать, то переходим к пункту 2, 3-й пропускаем и далее продолжаем с 4-го. Если прошиваем, то заходим на сайт
1. Перед настройкой проверяем наличие свежей версии программного обеспечения (прошивки). Это не обязательно, но чем свежее версия прошивки, тем меньше вероятность возникновения сбоев в работе роутера. Если все же решили не прошивать, то переходим к пункту 2, 3-й пропускаем и далее продолжаем с 4-го. Если прошиваем, то заходим на сайт
…и скачиваем файл с прошивкой, запоминаем куда скачали:
2. Затем приступаем непосредственно к прошивке и настройке нашего роутера. Для этого подключите устройство к источнику питания. Вставьте один конец патч-корда (сетевой кабель, обжатый с обеих сторон коннекторами) в сетевую карту Вашего ноутбука либо стационарного ПК, другой – в один из 4-х портов роутера (те, что обрамлены желтым цветом).
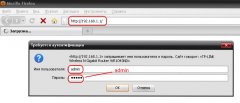 Откройте браузер (Internet Explorer, Mozilla Firefox, либо др.), перейдите по адресу: 192.168.1.1
Откройте браузер (Internet Explorer, Mozilla Firefox, либо др.), перейдите по адресу: 192.168.1.1
3. Перед Вами откроется главное окно Web-интерфейса роутера. Если Вы решили прошить роутер, то заходим в соответствующий пункт меню роутера и указываем путь к прошивке, которую скачали до этого:
ВНИМАНИЕ! Во время прошивки не отсоединяем кабель от роутера, не отключаем его от питания!
4. После прошивки настраиваем соединение по пунктам:
5. Теперь настраиваем непосредственно Wi-Fi:
… и настраиваем безопасность нашей беспроводной сети:
6. Если Вы любите поиграть в on-line игры, то будет полезно выполнить следующие действия:
Вот и все, настройка роутера завершена. Теперь Вам остается только лишь вставить кабель с Интернетом в WAN-порт на задней панели роутера и подключить компьютеры (и/или другие устройства) к роутеру. Если есть стационарный ПК, то соединяем его с роутером патч-кордом и Вы в Интернете. Если это ноутбук, то нужно найти Вашу беспроводную сеть и подключиться к ней, введя ключ шифрации, который Вы вбили при настройке роутера.